Premiers pas dans l'édition avec Lightworks
Ce tutoriel est protégé par les lois sur le droit d'auteur, vous ne pouvez donc vous en approprier tout ou partie de son contenu sans faire référence à son origine, c'est-à-dire le site http://authoring.free.fr et le modifier de quelque façon que ce soit sans l'autorisation de son auteur.
En revanche, vous êtes libre de le distribuer et le diffuser gratuitement à condition de ne pas le modifier et de mentionner son origine.
Introduction
Le tutoriel qui vous est présenté ci-dessous se base sur la version 11.1 du logiciel de montage Lightworks de la société Editshare téléchargeable à l'adresse suivante :
Rendez-vous ensuite sur la page download pour télécharger votre logiciel.
Il existe une version gratuite du logiciel et une version pro (50 euros par an à la date d'écriture de ce tutorial). La différence entre les deux réside dans le support d'un plus grand nombre de codecs pour la version payante. Pour une utilisation régulière du logiciel, je vous conseille donc d'investir dans la version pro ou de contourner cette limitation par l'utilisation, en amont d'un bon logiciel de conversion.
Dans ce dernier cas, je vous conseille l'utilisation du logiciel de conversion d'AVS4You qui vous apportera, en outre, un grand nombre d'outils indispensables au montage vidéo.
D'autre part, si vous désirez exporter vos projets sous la forme d'un DVD ou d'un Blu-Ray, vous aurez besoin d'un logiciel d'authoring car Lightworks ne s'occupe pas de cette partie du projet. Pour ce faire, si vous vous contentez de menus simples et que vous avez déjà investi dans la suite d'AVS4You les logiciels inclus devraient vous suffire.
En revanche, si vous avez besoin d'un logiciel performant dans la réalisation d'un menu personnalisé, je vous conseille d'investir dans la suite vidéo du célèbre logiciel de gravure Nero. En effet, le logiciel de réalisation de menu est l'un des plus intuitifs et des plus performants qu'il m'a été donné d'utiliser pour un prix grand public car, en profitant de promotions régulières (ou si vous avez une ancienne version de Nero à mettre à jour) il vous en coûtera entre 50 et 100 euros pour la version Platinum contenant l'ensemble des logiciels de l'éditeur. D'autre part, vous disposerez, ainsi d'un logiciel de gravure extrêmement performant.
Ce tutoriel fait suite à celui concernant la création d'un nouveau projet avec lightworks. Je suppose donc, que vous maîtrisez déjà la création d'un nouveau projet et l'import de fichiers.
Création d'une nouvelle fenêtre d'édition
Je reprend ce tutoriel là où nous nous sommes quittés si vous avez suivi celui sur la création d'un nouveau projet. Pour mémoire, nous avions importé un fichier source et créé une armoire (« un rack ») pour le ranger :

Créons alors une nouvelle fenêtre d'édition afin de commencer notre montage. Pour cela, cliquez sur le bouton prévu à cet effet dans la barre d'outils « Create a new edit » :
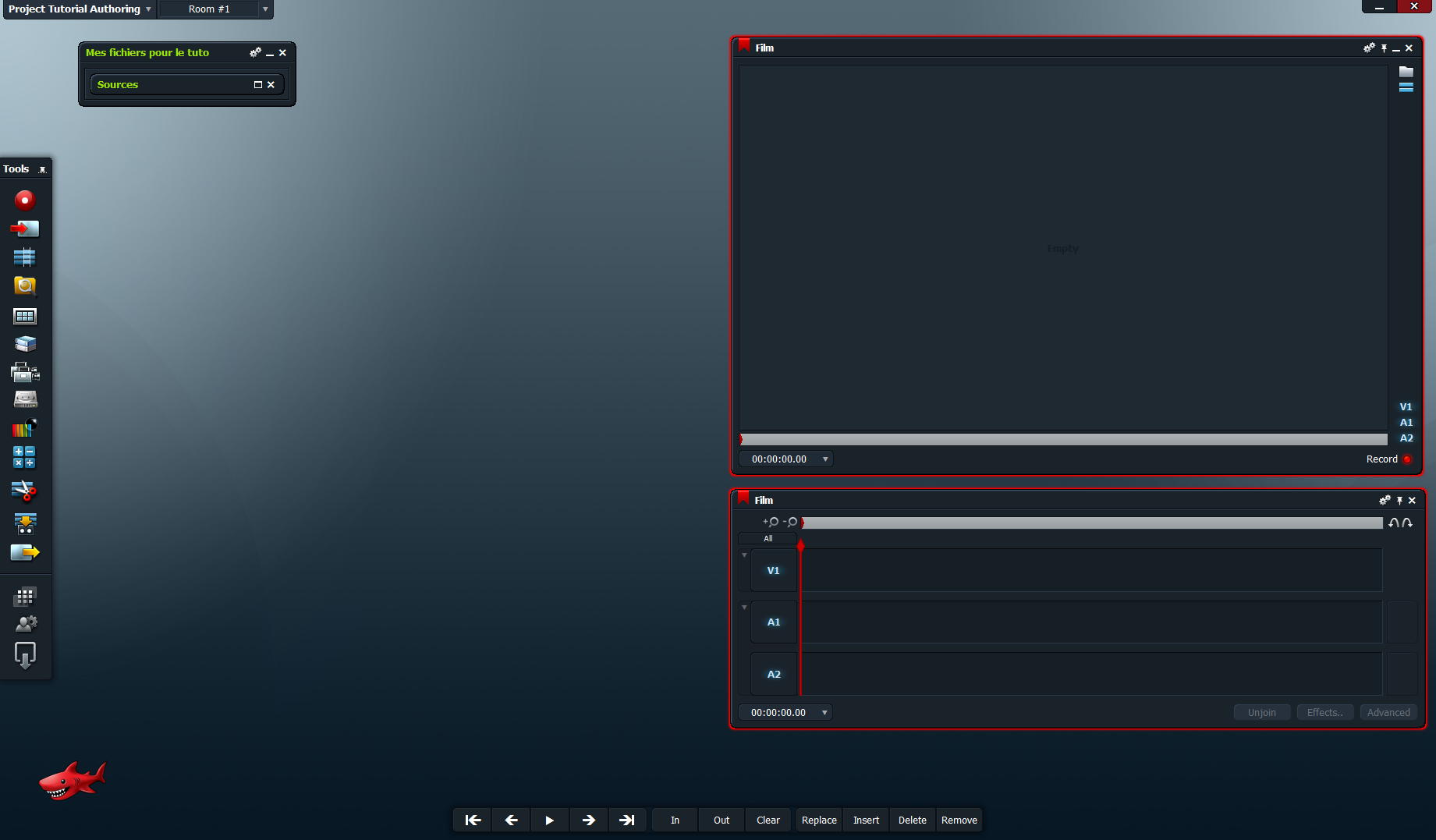
Deux nouvelles fenêtres s'ouvrent qui sont la fenêtre de visualisation de votre montage et la timeline de celui-ci. Vous pouvez les renommer en cliquant sur leur nom (j'ai appelé mon montage « film »)
Comme vous l'aurez, sans doute, remarqué sur l'image précédente, j'ai tout de suite réorganisé et replacé mes deux fenêtres à droite du bureau en les alignant correctement. En effet, comme déjà précisé lors de mon précédent tuto, l'organisation est primordiale dans lightworks si vous ne voulez pas vous retrouver avec des dizaines de fenêtres les unes sur les autres sans pouvoir vous y retrouver. Peut importe l'emplacement et l'organisation que vous choisirez pour vos fenêtres mais, tenez-vous y afin de vous y retrouver facilement.
Je vais, ensuite ouvrir la fenêtre de lecture du clip que j'avais importé dans le tutoriel précédent :

Édition
Nous sommes, maintenant prêt à commencer l'édition de votre premier montage. Pour ce faire, nous utiliserons la barre d'outils qui se trouve tout en bas de l'interface.
Regardons tout d'abord les boutons de lecture :
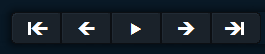
De gauche à droite, lorsqu'une fenêtre de visualisation est sélectionnée, vous pourrez :
- revenir au début du clip
- reculer d'une image
- lancer la lecture du clip
- avancer d'une image
- vous rendre à la fin du clip
Commençons par inséer une partie de votre clip dans votre montage. Pour cela, placez-vous sur la première image de la partie que vous désirez insérer et cliquez sur le bouton « In ». Vous obtenez une petite marque bleu sur la barre de lecture du clip. Rendez-vous ensuite sur la dernière image de la partie que vous désirez insérer et cliquez sur le bouton « Out ». Vous obtenez, alors une nouvelle petite marque bleue. La fenêtre de lecture de votre clip devrait donc ressembler à cela :
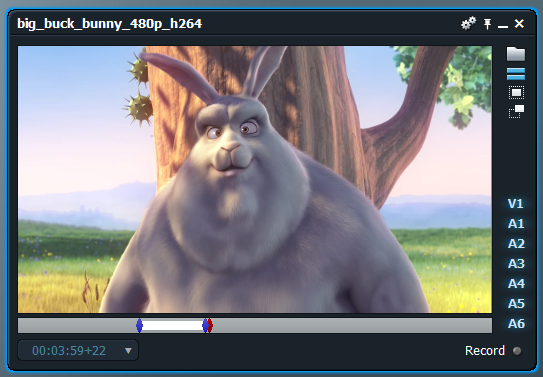
Si vous cliquez, ensuite sur le bouton « Insert », le morceau de clip sélectionné ci dessus se retrouve inséré dans votre montage :

Ne vous inquiétez pas si vous n'avez pas autant de pistes audio que moi dans la copie d'écran ci-dessus car j'ai utilisé une version 5.1 pour réaliser le tutoriel, j'ai donc 6 pistes audio.
Mais, revenons, aux différentes possibilités qui s'offrent à nous en matière d'édition si on utilise la barre d'outil ci-dessous :
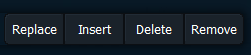
Comme nous venons de le voir, le bouton « Insert » insèrera le morceau de clip sélectionné à l'endroit où se trouve le curseur de lecture du montage.
Si on sélectionne une partie du montage (en utilisant les boutons « In » et « Out » comme précédemment), on pourra le remplacer par la partie sélectionnée du clip source en utilisant le bouton « Replace ».
Le bouton « Delete » supprimera la partie sélectionnée en recollant les deux parties et le bouton « Remove » supprimera la partie sélectionnée en laissant un « trou ».
A partir de là, vous êtes donc à même de réaliser votre premier montage à l'aide de lightworks. Il me reste à évoquer deux petites fonctions bien utiles présentent en haut (à gauche et à droite) de la timeline.
Tout d'abord, les loupes qui permettent de zoomer/dézoomer sur la timeline afin de placer précisémment le curseur ainsi que les deux flèches qui permettent d'annuler ou de restaurer une action.
Dans un prochain tutoriel, nous étudierons plus précisémment la timeline ainsi que les possibilités de drag and drop souvent plus simple à utiliser que les boutons.
Conclusion
Ce tutorial est le deuxième d'une série consacrée à Lightworks, les autres verront le jours dans les jours ou semaines qui viennent. N'hésitez donc pas à revenir régulièrement faire un tour sur ce site.
Télécharger le tutoriel
Grâce au lien ci-dessous, vous pouvez télécharger ce tutoriel au format pdf. Vous pouvez le distribuer et le diffuser gratuitement, en le proposant, par exemple en téléchargement sur votre site. En revanche, vous devez en indiquer la provenance et ne pas le modifier d'aucune manière que ce soit



