Travailler avec la timeline dans Lightworks
Ce tutoriel est protégé par les lois sur le droit d'auteur, vous ne pouvez donc vous en approprier tout ou partie de son contenu sans faire référence à son origine, c'est-à-dire le site http://authoring.free.fr et le modifier de quelque façon que ce soit sans l'autorisation de son auteur.
En revanche, vous êtes libre de le distribuer et le diffuser gratuitement à condition de ne pas le modifier et de mentionner son origine.
Introduction
Le tutoriel qui vous est présenté ci-dessous se base sur la version 11.1 du logiciel de montage Lightworks de la société Editshare téléchargeable à l'adresse suivante :
Rendez-vous ensuite sur la page download pour télécharger votre logiciel.
Il existe une version gratuite du logiciel et une version pro (50 euros par an à la date d'écriture de ce tutorial). La différence entre les deux réside dans le support d'un plus grand nombre de codecs pour la version payante. Pour une utilisation régulière du logiciel, je vous conseille donc d'investir dans la version pro ou de contourner cette limitation par l'utilisation, en amont d'un bon logiciel de conversion.
Dans ce dernier cas, je vous conseille l'utilisation du logiciel de conversion d'AVS4You qui vous apportera, en outre, un grand nombre d'outils indispensables au montage vidéo.
D'autre part, si vous désirez exporter vos projets sous la forme d'un DVD ou d'un Blu-Ray, vous aurez besoin d'un logiciel d'authoring car Lightworks ne s'occupe pas de cette partie du projet. Pour ce faire, si vous vous contentez de menus simples et que vous avez déjà investi dans la suite d'AVS4You les logiciels inclus devraient vous suffire.
En revanche, si vous avez besoin d'un logiciel performant dans la réalisation d'un menu personnalisé, je vous conseille d'investir dans la suite vidéo du célèbre logiciel de gravure Nero. En effet, le logiciel de réalisation de menu est l'un des plus intuitifs et des plus performants qu'il m'a été donné d'utiliser pour un prix grand public car, en profitant de promotions régulières (ou si vous avez une ancienne version de Nero à mettre à jour) il vous en coûtera entre 50 et 100 euros pour la version Platinum contenant l'ensemble des logiciels de l'éditeur. D'autre part, vous disposerez, ainsi d'un logiciel de gravure extrêmement performant.
Ce tutoriel est le troisième de la série que j'ai écrite sur ce logiciel. Je suppose donc, que vous maîtrisez déjà la création d'un nouveau projet, l'import de fichiers et l'édition de base sous lightworks.
Un petit tour d'horizon de la timeline
Lors du précédent tutoriel, nous avions importé une vidéo et vu comment éditer basiquement celle-ci dans une nouvelle fenêtre de montage. Nous en étions resté dans la situation illustrée par la copie d'écran ci-dessous :
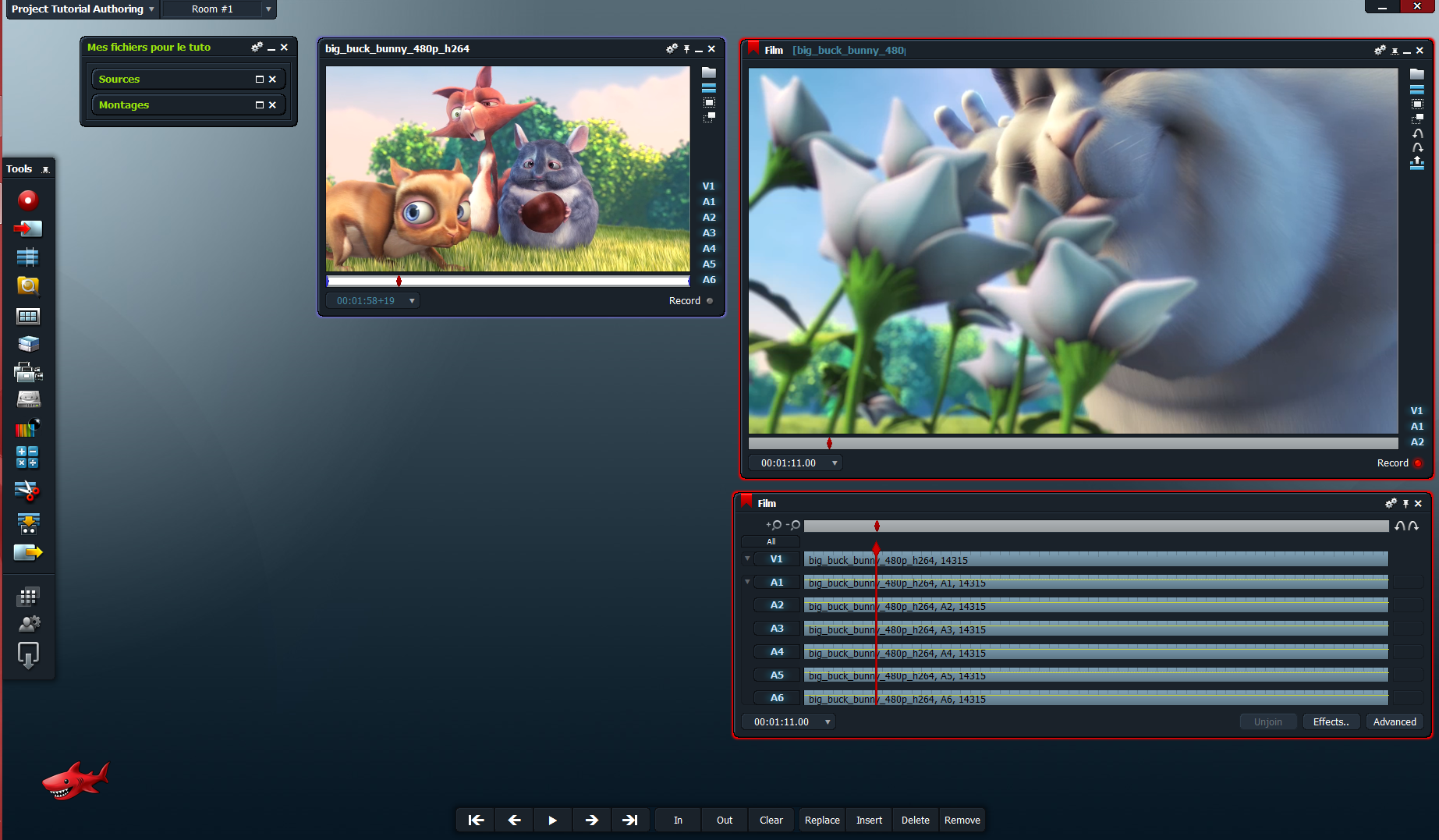
Dans le précédent tutoriel, j'avais déjà évoqué deux points de la fenêtre de timeline qui sont les loupes en haut à gauche ainsi que les flèches en haut à droite :

Les loupes vous permettent, bien sûr de zoomer/dézoomer sur les pistes de la timeline et les flèches vous permettent d'annuler ou de restaurer une action.
La barre blanche (barre de navigation) entre ces deux couples d'icônes représente l'ensemble de votre montage et permet de parcourir celui-ci :

Vous pouvez déplacer le petit curseur rouge afin de parcourir votre montage.
Zoomons alors sur les pistes (avec la loupe de gauche).
Vous vous retrouvez alors dans une situation similaire à ci-dessous :

Vous pouvez observer que la bande blanche est plus petite et ne rempli qu'une partie de la barre de navigation. La bande blanche représente la partie effectivement visible des pistes de votre montage (étant donné que vous avez zoomé, il n'y a plus suffisamment de place pour tout afficher).
Si vous déplacez votre curseur à l'intérieur de la bande blanche, le curseur du dessous parcourt la partie visible des pistes en dessous et si vous sortez de la bande blanche, celle-ci se déplace et vous pouvez voir une autre partie du montage.
Examinons maintenant la partie gauche de la fenêtre :

Les différentes pistes apparaissent alors en bleu (V pour video et A pour audio comme vous vous en doutez). En cliquant sur chacune d'entre elles, vous pouvez les activer ou les désactiver ce qui, nous sera utile pour la suite.
En haut à droite de la fenêtre, vous disposez de 3 boutons :

Ceux-ci vous permettent :
- d'afficher la fenêtre de propriétés
- d'épingler la fenêtre afin qu'elle reste en placez-vous-
- de fermer la fenêtre.
Intéressons-nous à la fenêtre de propriétés :

Pour l'instant, nous nous contenterons d'évoquer que les 4 première lignes de cette fenêtre qui vous permettent :
- d'ajouter une ou plusieurs pistes
- de supprimer des pistes
- de grouper des pistes afin de faciliter l'édition (par exemple, les canaux gauche et droite de la stéréo)
- de dégrouper des pistes précédemment groupées.
Je vous encourage, évidemment à jeter un coup d’œil sur les options suivantes afin de commencer à vous familiariser avec.
Avant de nous intéresser au « drag and drop », juste une petite observation qui pourra vous être bien utile pour la suite. Si vous regardez le texte qui apparaît à l'intérieur des pistes, vous y lirez :
- le nom du fichier d'origine
- le nom de la piste
- le nombre d'images composant la piste
En choisissant l'option « Clip texts » du menu précédent (tout en bas), vous pourrez modifier ce texte et notamment mettre la durée en heures, minutes, secondes de la piste.
Le drag and drop
Par mégarde, il vous est peut-être arrivé de cliquer sur la gauche ou la droite d'une piste et d'observer la piste qui se recourbe.
Cliquons sur la gauche :

La piste est alors recourbée à gauche et la fenêtre de visualisation s'est étendue avec un nouvel « écran ». En cliquant et restant cliqué tout en glissant la souris vers la droite ou la gauche, vous verrez l'image de droite qui parcourt votre film.
Si vous relâchez, cette image de droite deviendra la première image de votre clip. L'image de gauche est la première image du clip d'origine (qui est une image noire ci-dessus).
Vous l'aurez compris, cette fonction permet de raccourcir ou de rallonger votre piste par son début.
Dès que vous avez choisi où votre scène doit débuter cliquez sur le bouton « Join » ou sur la gauche de votre piste afin de quitter ce mode d'édition.
Évidemment, vous pouvez en faire de même sur la droite de votre piste afin d'enlever une partie de la fin de votre clip ou au contraire de le rallonger.
Entraînez-vous quelques minutes afin de maîtriser cette commande car, c'est un peu déroutant au départ.
Troisième possibilité d'édition, si vous cliquez à gauche et à droite de la piste (les deux côtés sont recourbés) puis que vous cliquez au milieu de la piste, vous pouvez, cette fois-ci, décaler l'ensemble de votre piste à droite et à gauche simultanément :

L'écran de gauche affiche alors la première image de la nouvelle piste et l'écran de droite la dernière image de cette même piste.
N'oubliez pas de cliquer enfin sur « Join » pour terminer l'édition de la piste.
Conclusion
Vous aurez sans doute remarqué que je n'ai pas évoqué les deux boutons en bas à droite de l'interface qui sont « Effects » et « Advanced ». Ceux-ci seront évoqués dans deux autres tutoriel concernant l'audio et les effets. Il va donc falloir être un peu patient ou alors, les découvrir par vous même.
Ce tutorial est le troisième d'une série consacrée à Lightworks, les autres verront le jours dans les jours ou semaines qui viennent. N'hésitez donc pas à revenir régulièrement faire un tour sur ce site.
Télécharger le tutoriel
Grâce au lien ci-dessous, vous pouvez télécharger ce tutoriel au format pdf. Vous pouvez le distribuer et le diffuser gratuitement, en le proposant, par exemple en téléchargement sur votre site. En revanche, vous devez en indiquer la provenance et ne pas le modifier d'aucune manière que ce soit



