Démarrer un nouveau projet avec lightworks
Ce tutoriel est protégé par les lois sur le droit d'auteur, vous ne pouvez donc vous en approprier tout ou partie de son contenu sans faire référence à son origine, c'est-à-dire le site http://authoring.free.fr et le modifier de quelque façon que ce soit sans l'autorisation de son auteur.
En revanche, vous êtes libre de le distribuer et le diffuser gratuitement à condition de ne pas le modifier et de mentionner son origine.
Introduction
Le tutoriel qui vous est présenté ci-dessous se base sur la version 11.1 du logiciel de montage Lightworks de la société Editshare téléchargeable à l'adresse suivante :
Rendez-vous ensuite sur la page download pour télécharger votre logiciel.
Il existe une version gratuite du logiciel et une version pro (50 euros par an à la date d'écriture de ce tutorial). La différence entre les deux réside dans le support d'un plus grand nombre de codecs pour la version payante. Pour une utilisation régulière du logiciel, je vous conseille donc d'investir dans la version pro ou de contourner cette limitation par l'utilisation, en amont d'un bon logiciel de conversion.
Dans ce dernier cas, je vous conseille l'utilisation du logiciel de conversion d'AVS4You qui vous apportera, en outre, un grand nombre d'outils indispensables au montage vidéo.
D'autre part, si vous désirez exporter vos projets sous la forme d'un DVD ou d'un Blu-Ray, vous aurez besoin d'un logiciel d'authoring car Lightworks ne s'occupe pas de cette partie du projet. Pour ce faire, si vous vous contentez de menus simples et que vous avez déjà investi dans la suite d'AVS4You les logiciels inclus devraient vous suffire.
En revanche, si vous avez besoin d'un logiciel performant dans la réalisation d'un menu personnalisé, je vous conseille d'investir dans la suite vidéo du célèbre logiciel de gravure Nero. En effet, le logiciel de réalisation de menu est l'un des plus intuitifs et des plus performants qu'il m'a été donné d'utiliser pour un prix grand public car, en profitant de promotions régulières (ou si vous avez une ancienne version de Nero à mettre à jour) il vous en coûtera entre 50 et 100 euros pour la version Platinum contenant l'ensemble des logiciels de l'éditeur. D'autre part, vous disposerez, ainsi d'un logiciel de gravure extrêmement performant.
Dans ce tutorial, vous apprendrez à créer un nouveau projet avec Lightworks et à organiser vos fichiers afin de vous y retrouver lors de projets conséquents.
Créer un nouveau projet
Je suppose, à partir de maintenant que vous avez téléchargé et installé Lightworks.
Une fois votre logiciel lancé, la fenêtre « Projects Browser » (explorateur de projet) s'ouvre. Afin de créer un nouveau projet, sélectionnez le Frame Rate (nombre d'images par seconde) de votre projet. Ci-dessous, j'ai choisi 24 images par seconde car c'est le frame rate de mon fichier source.

Donnez un nom à votre projet pour le retrouver plus facilement :
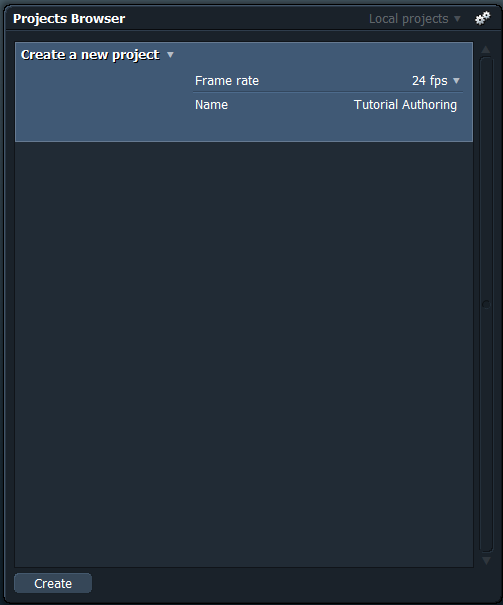
puis, cliquez sur le bouton « Create » afin de créer votre projet.
L'interface
Vous devez, si tout s'est bien passé à l'étape précédente, vous retrouver avec une fenêtre presque vide. Inspectons alors l'interface du logiciel afin de vous familiariser avec et, commençons, pour cela par la fenêtre de propriété du projet que vous pouvez ouvrir en cliquant sur la petite flèche en haut à gauche (à côté de « project lenomdevotreprojet ») :

Dans cette fenêtre, vous pourrez, vérifier et modifier, si besoin, les caractéristiques, audio et vidéo de votre projet. Je vous laisse parcourir les différents onglets car ils n'y a rien de sorcier à comprendre pour peu que vous ayez déjà un peu l'habitude de l'édition audio ou vidéo.
Au passage, vous remarquerez qu'il s'agit d'une nouvelle fenêtre flottante qui s'est ouverte et non pas un menu comme on a l'habitude dans les interfaces « traditionnelles ». L'ensemble de l'application est construite ainsi et l'interface est donc totalement personnalisable. C'est, ce qui, à mon avis, est une des forces de ce logiciel. Cependant, si vous n'êtes pas organisés, vous aurez vite fait de vous y perdre avec des dizaines de fenêtres les unes par dessus les autres. Nous allons, donc, voir comment vous organiser tout au long de ce tutorial et de ceux qui suivent.
En attendant, comme nous n'avons plus besoin de cette fenêtre dans l'immédiat, nous pouvons la fermer afin de nous intéresser au menu qui se trouve juste à droite, à côté de « Room #1 » :
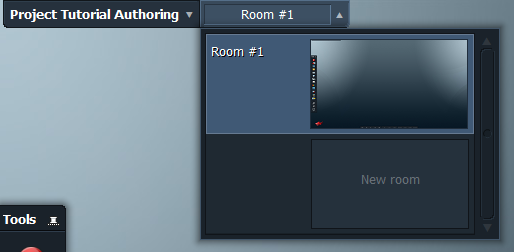
Une deuxième chose à comprendre est que vous pouvez organiser votre espace de travail en plusieurs bureaux. Les habitués de linux ou de mac os n'auront aucun mal à comprendre cette logique. Ainsi, par exemple, si votre projet comporte deux vidéos à réaliser, une vidéo principale et un bonus, vous pourrez dédier un bureau « Room #1 » à la vidéo principale et un deuxième « Room #2 » à la réalisation du bonus. L'intérêt est que vous pourrez utiliser, directement, les source de l'un dans l'autre et vice-versa mais, ceci n'est qu'un exemple d'interaction entre les différents bureaux car, tout ce que vous aurez déjà réalisé pour l'une des vidéos sera également disponible pour l'autre.
Passons, maintenant au menu latéral (à gauche) qui se trouve être le menu principal de l'interface :
![]()
De haut en bas, vous aurez accès, aux fonctions suivantes :
- enregistrement d'une source
- import de fichiers source
- recherche dans les fichiers (utile surtout dans le cas de gros projets)
- création d'un « tiroir de rangement » (Bin en anglais)
- création d'une « armoire » pour y mettre vos tiroirs précédemment créés
- création d'un groupe de « synchronisation » afin de synchroniser plusieurs sources
- manageur de disques, à utiliser avec précaution
- outils d'analyse vidéo
- calculatrice de timecode
- accès aux film lists
- export vers un enregistreur externe
- export du projet
Puis, les trois icônes du bas :
- garder la barre d'outil au dessus des autres fenêtres (ne marche visiblement pas dans la version actuelle ou, c'est moi qui n'ait pas réussi à l'utiliser).
- régler les préférences utilisateur
- sortir du projet et revenir à l'explorateur de projet.
Enfin, en bas de l'interface, vous avez différents boutons d'édition mais, nous y reviendrons dans un futur tutorial. Voyons maintenant comment importer des fichiers dans votre projet afin de commencer à travailler.
Import et organisation des fichiers
Cliquez sur le bouton « importer des fichiers », une nouvelle fenêtre s'ouvre alors :

Cette nouvelle fenêtre va vous permettre de naviguer dans vos différents disques afin d'aller y chercher vos clips, sons ou images. Le bouton « Places » en haut à gauche de la fenêtre vous donne accès à certains raccourcis, vos disques ainsi qu'au réseau si vos fichiers sont stockés sur une autre machine.
Une fois vos fichiers sélectionnés (vous pouvez en sélectionner plusieurs en maintenant la touche Ctrl de votre clavier en même temps que vous cliquez), cliquez sur le bouton « Import » afin d'importer vos fichiers, cela peut prendre un peu de temps. Une fois que votre logiciel a fini de travailler, vous vous trouvez avec une fenêtre nommée « Imports » contenant votre ou vos fichiers :
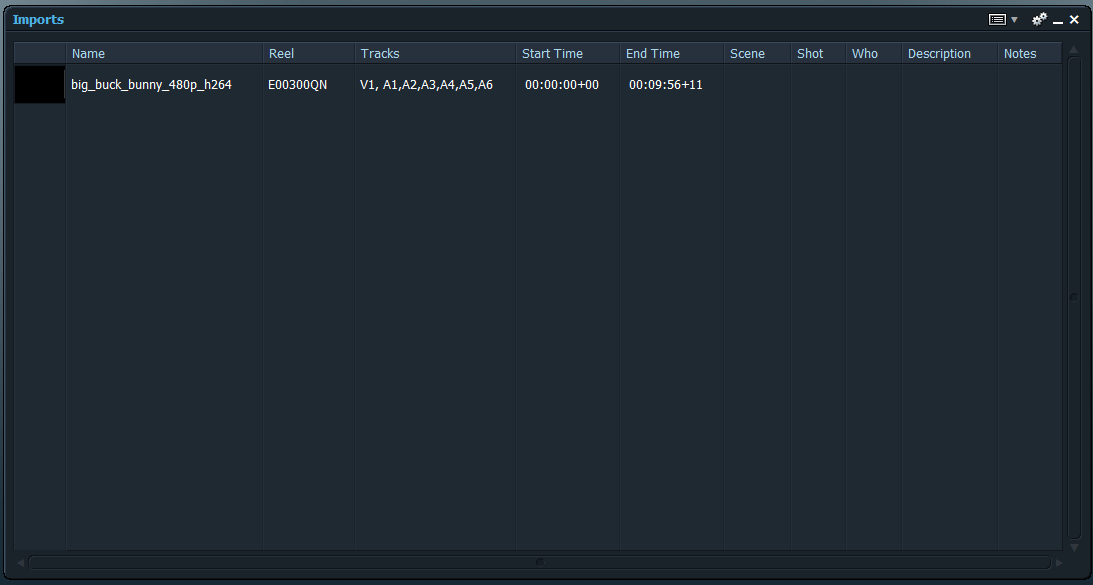
A partir de maintenant, vous allez devoir commencer à vous organiser car, à chaque fois que vous importerez un nouveau fichier, vous obtiendrez une nouvelle fenêtre ce qui, va très rapidement envahir votre espace de travail.
La première solution consiste à cliquer sur votre fichier importé et à le glisser vers un espace libre du bureau de votre logiciel, vous obtenez alors une « mini fenêtre » comme ci-dessous :
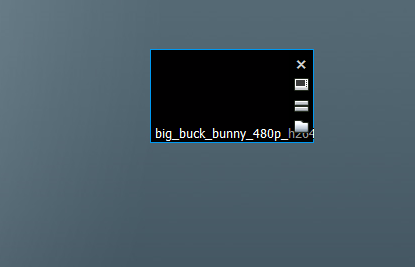
Un double clic dessus vous permettra de transformer cette « mini fenêtre » en fenêtre de lecture de votre clip :

Les quatre boutons, en haut à droite de cette nouvelle fenêtre, vous permettront, dans l'ordre :
- d'accéder à un menu vous permettant d'effectuer un certain nombre d'actions sur votre clip
- d'épingler la fenêtre à l'emplacement où elle se trouve
- de réduire la fenêtre et de retrouver ainsi la « mini fenêtre » précédente
- de fermer (et donc de faire disparaître) cette fenêtre
Retenez bien le rôle de ces quatre boutons (même si cela n'a rien de bien compliqué) car vous les retrouverez dans la plupart des autres fenêtres que vous ouvrirez.
La solution des « mini fenêtres », comme je l'appelle peut être utile si vous n'avez que très peu de fichiers pour votre projet mais, dans le cas contraire, votre espace de travail va, très vite se trouver encombré.
La solution la plus pratique est d'utiliser une armoire avec des tiroirs afin d'y ranger vos différents fichiers, par type, par utilisation, par séquence, un peu comme vous voulez en fait mais, au moins, ils seront rangés.
Pour cela commençons, par créer un « tiroir », en cliquant sur le bouton prévu à cet effet dans la barre d'outils (« Create a new bin »), vous obtenez une fenêtre comme ci-dessous à laquelle vous pouvez donner un nom en cliquant en haut à gauche (moi, je l'ai appelée « Sources ») :

Puis, comme je l'ai fait ci-dessus, vous pouvez y glisser votre ou vos fichiers importés précédemment.
Cliquez alors sur l'icône de réduction de la fenêtre en haut à droite et vous obtenez le fameux tiroir de rangement dont je vous parlais juste avant :

En cliquant sur l'icône d’agrandissement, vous retrouverez votre fenêtre précédente avec vos fichiers à l'intérieur.
Supposons maintenant que vous ayez créé plusieurs tiroirs pour y ranger vos fichiers, vous pouvez maintenant créer une « armoire » pour y mettre tout vos tiroirs. Pour cela, cliquez sur « Create a new rack » de la barre d'outils et vous obtenez la fenêtre ci-dessous que vous pouvez renommer comme je l'ai fait :

Il ne vous reste plus qu'à y glisser votre tiroir et vous obtenez des fichiers bien rangés :

A vous de voir où vous désirez disposer cette « armoire » dans votre interface mais, essayez, dès maintenant de mettre en place une méthode d'organisation et tenez-vous y afin de ne pas vous retrouver, à l'avenir submergé par les fenêtres.
Conclusion
Ce tutorial est le premier d'une série consacrée à Lightworks, les autres verront le jours dans les jours ou semaines qui viennent. N'hésitez donc pas à revenir régulièrement faire un tour sur ce site.
Télécharger le tutoriel
Grâce au lien ci-dessous, vous pouvez télécharger ce tutoriel au format pdf. Vous pouvez le distribuer et le diffuser gratuitement, en le proposant, par exemple en téléchargement sur votre site. En revanche, vous devez en indiquer la provenance et ne pas le modifier d'aucune manière que ce soit



